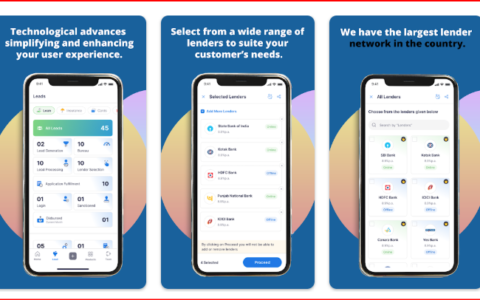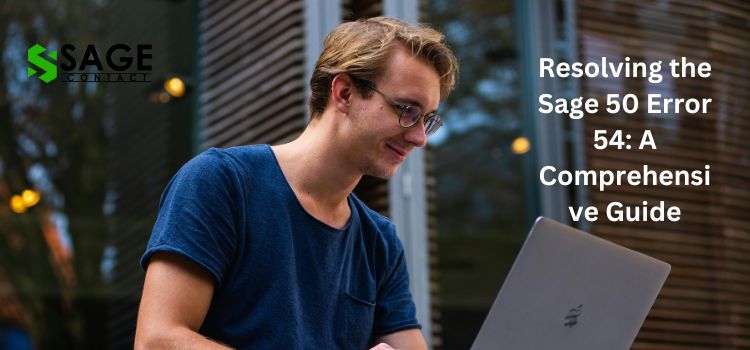
Have you ever encountered the frustrating Sage 50 error 54 while working with your accounting software? This error can be a real roadblock, preventing you from accessing crucial financial data or completing important tasks. If you’re currently facing this issue, don’t panic! In this comprehensive article, we’ll delve into the root causes of the Sage 50 error 54 and provide you with step-by-step solutions to help you get your Sage 50 software up and running smoothly again.
The Sage 50 error 54 is a common problem that many Sage 50 users experience. This error can occur due to various reasons, such as conflicts with other software, corrupted program files, or issues with the Sage 50 database. Regardless of the underlying cause, this error can be incredibly frustrating, especially when you have critical financial tasks that need to be completed.
Understanding the Error Code
Before we dive into the solutions, it’s important to understand what the error code 54 signifies in the context of Sage 50. This error code typically indicates that there is a problem with the Sage 50 program files or the database. It can also occur when there are conflicts with other software or system files on your computer.
Solutions to Fix the Sage 50 Error 54
Solution 1: Run the Sage 50 System Checker
Sage provides a built-in tool called the System Checker, which can help identify and resolve common issues with the software. To run the System Checker, follow these steps:
- Open the Sage 50 software.
- Navigate to the “Help” menu and select “System Checker.”
- Follow the on-screen instructions to run the System Checker tool.
- Once the process is complete, review the results and apply any recommended fixes.
Solution 2: Repair the Sage 50 Installation
If the System Checker doesn’t resolve the issue, you may need to repair the Sage 50 installation. This process will attempt to fix any corrupted or missing program files. Here’s how you can do it:
- Open the Control Panel and navigate to Programs and Features.
- Locate the Sage 50 software in the list of installed programs.
- Right-click on the Sage 50 entry and select “Repair.”
- Follow the on-screen instructions to complete the repair process.
Solution 3: Disable Third-Party Software and Services
Sometimes, the Sage 50 error 54 can be caused by conflicts with other software or services running on your computer. To resolve this, try disabling any non-essential programs or services temporarily. Here’s how:
- Press the “Ctrl + Shift + Esc” keys simultaneously to open the Task Manager.
- Navigate to the “Startup” tab and disable any unnecessary startup programs.
- Restart your computer and try opening Sage 50 again.
Solution 4: Rebuild the Sage 50 Database
In some cases, the issue may be related to a corrupted or damaged Sage 50 database. To fix this, you can try rebuilding the database by following these steps:
- Open the Sage 50 software.
- Navigate to the “File” menu and select “Rebuild Data.”
- Follow the on-screen instructions to complete the database rebuild process.
Solution 5: Perform a Clean Uninstall and Reinstall
If none of the above solutions have worked, you may need to perform a clean uninstall and reinstall of the Sage 50 software. This process will remove all traces of the current installation and start fresh. Here’s how you can do it:
- Open the Control Panel and navigate to “Programs and Features.”
- Locate the Sage 50 software in the list of installed programs.
- Right-click on the Sage 50 entry and select “Uninstall.”
- Follow the on-screen instructions to complete the uninstall process.
- Restart your computer.
- Download the latest version of Sage 50 from the official website.
- Run the installer and follow the on-screen instructions to complete the installation process.
Solution 6: Check for Windows Updates
Sometimes, the “Sage 50 error 54” can be caused by compatibility issues with outdated Windows components or drivers. To resolve this, ensure that your Windows operating system is up to date by following these steps:
- Open the Start menu and search for “Windows Update.”
- Click on “Check for Updates” and install any available updates.
- Restart your computer after the updates have been installed.
Solution 7: Seek Professional Assistance
If you’ve tried all the above solutions and are still experiencing the “Sage 50 error 54,” it may be time to seek professional assistance. Sage offers various support channels, including online resources, documentation, and direct customer support. Here are a few options:
- Visit the Sage 50 Knowledge Base and search for articles related to the error 54.
- Contact Sage 50 customer support via phone, email, or live chat.
- Reach out to a certified Sage 50 partner or consultant for personalized assistance.
Solution 8: Check for Software Conflicts and Incompatibilities
The Sage 50 error 54 can sometimes arise due to conflicts or incompatibilities with other software installed on your computer. These conflicts can interfere with the proper functioning of Sage 50, leading to the error. To identify and resolve such conflicts, you can follow these steps:
- Press the “Ctrl + Shift + Esc” keys simultaneously to open the Task Manager.
- Navigate to the “Processes” tab and review the list of running processes.
- Identify any non-essential or unfamiliar processes and research them online to determine if they are safe to disable or remove.
- For processes you deem safe to disable, right-click on them and select “End task.”
- For programs or processes you want to remove, uninstall them from the Control Panel or use a trusted third-party uninstaller tool.
Additionally, you can run a compatibility check for Sage 50 to identify any known compatibility issues with other software or system components. To do this:
- Open the Sage 50 software.
- Navigate to the “Help” menu and select “Check for Compatibility Issues.”
- Follow the on-screen instructions to run the compatibility check.
- Review the results and take any recommended actions to resolve identified compatibility issues.
Additional Tips and Considerations
While the solutions mentioned above should help resolve the Sage 50 error 54 in most cases, there are a few additional tips and considerations to keep in mind:
Ensure that you have the latest version of Sage 50 installed, as updates often include bug fixes and compatibility improvements.
Create regular backups of your Sage 50 data to prevent data loss in case of any unforeseen issues.
Consider running a comprehensive antivirus and malware scan to ensure that your system is free from any malicious software that could be interfering with Sage 50.
If you’re using a shared or networked installation of Sage 50, ensure that all users have the necessary permissions and that no other users are experiencing similar issues.
Conclusion
The Sage 50 error 54 can be a frustrating obstacle, but it’s a common issue with known solutions. By following the steps outlined in this guide, including running the System Checker, repairing the installation, disabling third-party software, rebuilding the database, performing a clean uninstall and reinstall, checking for Windows updates, and seeking professional assistance, you should be able to resolve the issue and get your Sage 50 software up and running smoothly again. Remember to always ensure you have the latest version of Sage 50 installed and create regular backups of your data. If the problem persists, don’t hesitate to reach out to Sage 50 contact for further assistance.