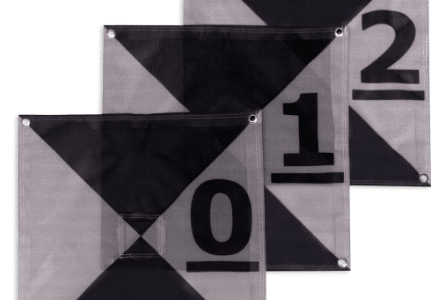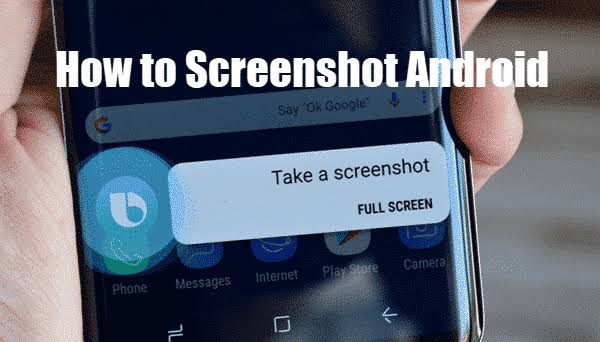
Taking a screenshot on an Android phone is a simple and useful feature that allows you to capture and save the current display on your device. Whether you want to share something interesting you found online, save important information, or troubleshoot an issue, knowing how to take a screenshot is essential. In this guide, we’ll explore various methods to capture screenshots on Android devices, covering both common and device-specific techniques.
1. The Classic Method: Power Button + Volume Down Button

The most widely applicable method for taking a screenshot on Android is using the combination of the power button and the volume down button. Here’s a step-by-step guide:
– Navigate to the screen you want to capture.
– Press and hold the power button and the volume down button simultaneously.
– Hold the buttons until you see or hear a confirmation that the screenshot has been taken.
– The screenshot will be saved in your device’s gallery or a dedicated “Screenshots” folder.
2. Swipe Gesture: Palm Swipe
Many Android devices come equipped with gesture-based features. One such feature is the palm swipe gesture to capture a screenshot. Here’s how to enable and use it:
– Go to your device’s settings.
– Look for “Motions and Gestures” or a similar option.
– Find “Palm swipe to capture” and enable it.
– Swipe your palm across the screen from one side to the other.
– Your device will capture the screenshot, and you’ll receive a notification.
3. Google Assistant Shortcut
If your device has Google Assistant, you can utilize voice commands to capture a screenshot. Follow these steps:
– Activate Google Assistant by saying, “Hey Google” or holding down the home button.
– Once Assistant is active, say, “Take a screenshot.”
– Google Assistant will capture the screenshot, and you’ll see a preview.
READ: How to Screenshot Picsart In Just 2 Easy Ways
4. Quick Settings Tile Shortcut
Android‘s Quick Settings menu often includes a dedicated “Screenshot” or “Capture” tile for easy access. Here’s how to use it:
– Open the Quick Settings menu by swiping down from the top of your screen.
– Look for the “Screenshot” or “Capture” tile.
– Tap the tile, and your device will capture the screenshot.
5. Device-Specific Methods
Some Android devices have unique methods for taking screenshots. For instance:
– Samsung: On some Samsung devices, you can use the palm swipe gesture or the combination of the power button and home button.
– OnePlus: On OnePlus devices, you can use the three-finger swipe gesture or customize the Quick Settings menu to include a screenshot tile.
6. Third-Party Apps
If your device lacks built-in screenshot features or you’re looking for additional functionalities, consider third-party apps available on the Google Play Store. Apps like “Screenshot Easy” or “Screen Master” offer advanced screenshot options, including image editing and scrolling capture.
In conclusion, taking screenshots on an Android phone is a straightforward process with various methods to choose from. Whether you prefer the classic button combination, gesture-based shortcuts, or specific features on your device, mastering these techniques will empower you to capture and share what’s on your screen effortlessly.
FAQs
1. How do I take a screenshot on my Android device?
The most common method is to press and hold the power button and volume down button simultaneously until you see a confirmation. Alternatively, check for gesture-based options in your device settings or use voice commands with Google Assistant. Specific methods may vary based on your device model.
2. Where are my screenshots saved?
By default, screenshots are saved in your device’s gallery or a dedicated “Screenshots” folder. You can access them through your device’s file manager or the gallery app. If you use a third-party app for screenshots, they may have their own designated folder.
3. Can I edit screenshots on my Android device?
Yes, many Android devices offer built-in editing tools for screenshots. After capturing a screenshot, you can often find options to crop, annotate, or draw on the image. Additionally, third-party apps available on the Google Play Store provide more advanced editing features.
4. Why can’t I find the palm swipe gesture on my Android phone?
The palm swipe gesture might not be available on all Android devices. To check if your device supports this feature, go to your device’s settings, look for “Motions and Gestures” or a similar option, and check for “Palm swipe to capture.” If it’s not present, consider using alternative methods like the button combination or voice commands.
5. Are there any third-party apps for capturing screenshots
Yes, several third-party apps on the Google Play Store offer additional features for capturing and editing screenshots. Apps like “Screenshot Easy” or “Screen Master” provide functionalities such as scrolling capture, image editing, and sharing options. However, keep in mind that some features may require specific device capabilities.
6. How can I take a scrolling screenshot on my Android device?
Not all devices support scrolling screenshots by default. If your device has this feature, it is usually accessible through the screenshot options after capturing an initial screenshot. Alternatively, you can explore third-party apps available on the Google Play Store that offer scrolling capture functionality.
7. Can I change the default screenshot save location?
The default screenshot save location is typically in the “Screenshots” folder in your device’s gallery. While some devices allow you to change the default save location in settings, it’s not a standard feature. If you need more control over file organization, consider using a file manager app to move or organize your screenshots.
8. Is there a way to take screenshots without pressing physical buttons?
Yes, many Android devices offer alternative methods to capture screenshots without using physical buttons. This can include gestures, voice commands, or Quick Settings shortcuts. Explore your device settings or check the user manual to find the specific options available for your phone model.
9. What should I do if my screenshots are not saving or are blurry?
If screenshots are not saving, ensure your device has enough storage space. If they appear blurry, it might be due to low resolution settings. Check your device settings for screenshot preferences and adjust accordingly. If issues persist, consider restarting your device or checking for software updates.
10. Can I take screenshots of specific sections of my screen?
Yes, on some devices, you can capture specific sections of your screen. After initiating the screenshot command, look for options like “Partial screenshot” or “Crop.” This allows you to select the specific area you want to capture. If your device lacks this feature, third-party apps on the Google Play Store may provide such functionality.